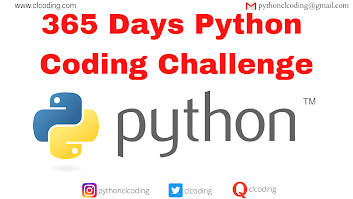Poisson Regression involves regression models in which the response variable is in the form of counts and not fractional numbers. For example, the count of number of births or number of wins in a football match series. Also the values of the response variables follow a Poisson distribution.
The general mathematical equation for Poisson regression...
Friday, 30 November 2018
Tuesday, 27 November 2018
Grid View in Android Studio
Irawen November 27, 2018 Android No comments
In android GridView is a view group that display items in two dimensional scrolling grid (rows and columns), the grid items are not necessarily predetermined but they are automatically inserted to the layout using a ListAdapter. Users can...
Popular Posts
-
In a world increasingly shaped by data, the demand for professionals who can make sense of it has never been higher. Businesses, governmen...
-
Let's break down the code step by step: marks = 75 This line assigns the value 75 to the variable marks. It represents a student'...
-
Step-by-Step Explanation: x = set([1, 2, 3]) Creates a set x with elements: {1, 2, 3} y = set([3, 4, 5]) Creates a set y with eleme...
-
Python code line by line: import array as arr This imports Python's built-in array module and gives it the alias arr. The array...
-
Step 1: Solve inside the innermost brackets: 29 % 6 → 29 divided by 6 gives 4 with a remainder of 5 . So, 29 % 6 = 5. 13 % 4 → 13 div...
-
There are 4 modules in this course Python is now becoming the number 1 programming language for data science. Due to python’s simplicity a...
-
Let's solve your code carefully: Your code: nums = [ 5 , 10 , 15 , 20 ] for i in range(1, 4): print(nums[i-1]) range(1, 4) means ...
-
Explanation: lambda a, b: a + b + 1 is an anonymous function that takes two inputs, a and b. It returns the result of a + b + 1. No...
-
Learn Quantum Computing with Python and IBM Quantum Quantum computing is revolutionizing the way we approach complex problem-solving, offe...
-
What you'll learn Describe what data science and machine learning are, their applications & use cases, and various types of tasks ...
Categories
100 Python Programs for Beginner
(114)
AI
(41)
Android
(24)
AngularJS
(1)
Api
(2)
Assembly Language
(2)
aws
(17)
Azure
(7)
BI
(10)
book
(4)
Books
(200)
C
(77)
C#
(12)
C++
(83)
Course
(67)
Coursera
(253)
Cybersecurity
(25)
Data Analysis
(3)
Data Analytics
(4)
data management
(11)
Data Science
(150)
Data Strucures
(8)
Deep Learning
(21)
Django
(16)
Downloads
(3)
edx
(2)
Engineering
(14)
Euron
(29)
Events
(6)
Excel
(13)
Factorial
(1)
Finance
(6)
flask
(3)
flutter
(1)
FPL
(17)
Generative AI
(11)
Google
(38)
Hadoop
(3)
HTML Quiz
(1)
HTML&CSS
(47)
IBM
(30)
IoT
(1)
IS
(25)
Java
(93)
Java quiz
(1)
Leet Code
(4)
Machine Learning
(87)
Meta
(22)
MICHIGAN
(5)
microsoft
(4)
Nvidia
(4)
Pandas
(4)
PHP
(20)
Projects
(29)
pyth
(1)
Python
(1068)
Python Coding Challenge
(465)
Python Quiz
(140)
Python Tips
(5)
Questions
(2)
R
(70)
React
(6)
Scripting
(3)
security
(3)
Selenium Webdriver
(4)
Software
(17)
SQL
(42)
UX Research
(1)
web application
(8)
Web development
(4)
web scraping
(2)













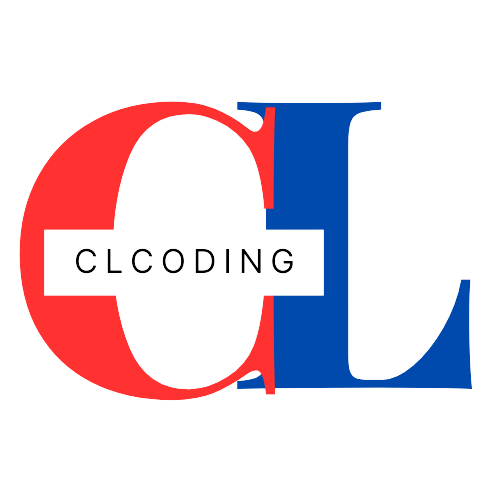


.jpg)






.png)