In Python String is a sequence of characters.
It is an object that represents a sequence of characters. You can create a string in python as shown below
Python Code:
x = "XMarksThe Spot"
String are constant. They cannot be changed once memory is allocated for them. Every time you perform operations on a String it rather creates a new string. Below...
Tuesday, 19 February 2019
Sunday, 17 February 2019
Loops in Python
Irawen February 17, 2019 Python No comments
Loops are used in cases where you need to repeat a set of instruction over and over again until a certain condition is met. There are two primary types of looping in Python.
For Loop
While Loop
For Loop
Python Code:
for i in range(1,10):
print(i, end=' ')
A for loop contains three operations. The first operation i is initializing...
Saturday, 16 February 2019
Conditional Statements in Python
Irawen February 16, 2019 Python No comments
Conditional statement in python can be used to take decisions based on certain conditions in your program.
In this blog we will describe you four most commonly used forms of conditionals.We will encounter more of these forms and variations in your professional programming life.
If Then
If Then Else
If Then Else If Else
Nested If Then
If Then...
Data Types and Operators in Python
Irawen February 16, 2019 Python No comments
The Data types in Python are :
boolean
byte
list
tuple
dict
Complex Number
float
long
string
Primitive data types are stored in stack memory.
boolean:
Valid values: true, false
Default value: false
Size: 1 bit
Python Code:
isEnabled = True
Byte:
Python Code:
b'Python'
List:
Python Code:
listOfFruits = ["apples", "mango", "bananas"]
Tuple:
Python...
Friday, 15 February 2019
Popular Posts
-
While Excel remains ubiquitous in the business world, recent Microsoft feedback forums are full of requests to include Python as an Excel ...
-
100 Data Structure and Algorithm Problems to Crack Coding Interviews Unlock your potential to ace coding interviews with this comprehensiv...
-
Understanding the code: 1. range(0, 6, 4) This means: Start from 0, go up to (but not including) 6, and increment by 4. So, it genera...
-
Explanation: num = 6 sets num to 6. decrement(num) calls the function, but num is passed by value (since integers are immutable in Pyt...
-
Let me explain this code: num = 1 while num < 6: print(num) This code has a few issues that would cause it to run indefinitely (inf...
-
Storytelling with Data: A Data Visualization Guide for Business Professionals Don't simply show your data - tell a story with it! St...
-
Explanation step-by-step: Function Definition: def printArr ( arr, index ): This defines a function called printArr that takes: arr...
-
Line-by-line explanation: prod = getProd(4,5,2) This line is trying to call a function named getProd with arguments 4, 5, and 2. How...
-
Introduction to Data Science in Python: Course Review and Insights Python has become one of the most powerful and popular programming lang...
-
Let's break down this Python code step by step: import array as arr This imports Python's built-in array module and gives it t...
Categories
100 Python Programs for Beginner
(104)
AI
(41)
Android
(24)
AngularJS
(1)
Api
(2)
Assembly Language
(2)
aws
(17)
Azure
(7)
BI
(10)
book
(4)
Books
(200)
C
(77)
C#
(12)
C++
(83)
Course
(67)
Coursera
(251)
Cybersecurity
(25)
Data Analysis
(3)
Data Analytics
(3)
data management
(11)
Data Science
(149)
Data Strucures
(8)
Deep Learning
(21)
Django
(16)
Downloads
(3)
edx
(2)
Engineering
(14)
Euron
(29)
Events
(6)
Excel
(13)
Factorial
(1)
Finance
(6)
flask
(3)
flutter
(1)
FPL
(17)
Generative AI
(11)
Google
(36)
Hadoop
(3)
HTML Quiz
(1)
HTML&CSS
(47)
IBM
(30)
IoT
(1)
IS
(25)
Java
(93)
Java quiz
(1)
Leet Code
(4)
Machine Learning
(86)
Meta
(22)
MICHIGAN
(5)
microsoft
(4)
Nvidia
(4)
Pandas
(4)
PHP
(20)
Projects
(29)
pyth
(1)
Python
(1061)
Python Coding Challenge
(461)
Python Quiz
(134)
Python Tips
(5)
Questions
(2)
R
(70)
React
(6)
Scripting
(3)
security
(3)
Selenium Webdriver
(4)
Software
(17)
SQL
(42)
UX Research
(1)
web application
(8)
Web development
(4)
web scraping
(2)


.jpg)



.png)







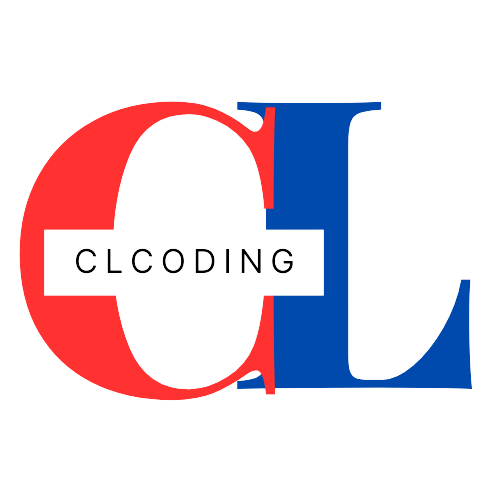


.jpg)




.png)





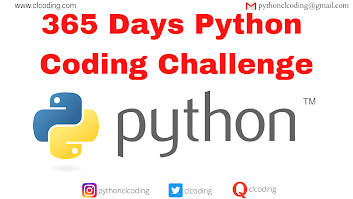



.png)











